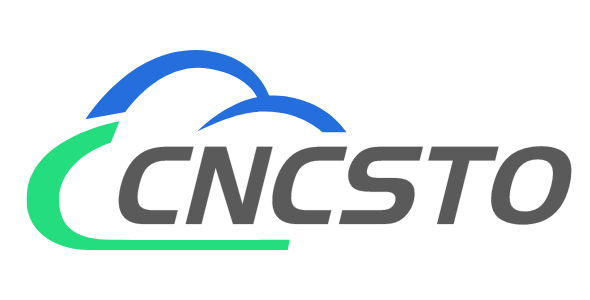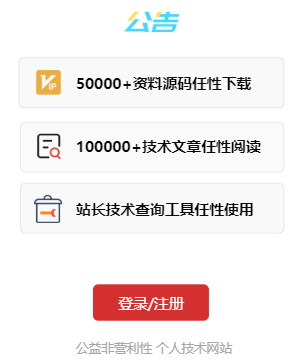苹果电脑如何安装win10系统?专业步骤详解与实用技巧分享
简介:
苹果电脑(Mac)以其优雅的设计和强大的性能深受用户喜爱,但有时我们可能需要在Mac上运行Windows系统,以便使用某些特定的软件或游戏。本文将详细介绍如何在苹果电脑上安装Windows 10系统,提供专业步骤详解与实用技巧,帮助科技爱好者和电脑小白用户顺利完成安装。
工具原料:
系统版本:macOS Monterey 12.0及以上
品牌型号:MacBook Pro 2021款、iMac 2021款
软件版本:Boot Camp助理(最新版本)、Windows 10 ISO镜像文件
一、准备工作
1、备份数据:在进行任何系统安装或更改之前,务必备份重要数据。可以使用Time Machine或其他备份工具。
2、下载Windows 10 ISO镜像文件:前往微软官方网站,下载最新版本的Windows 10 ISO镜像文件。
3、确保Mac有足够的存储空间:安装Windows 10需要至少64GB的可用存储空间,建议预留更多空间以便日后使用。
二、使用Boot Camp助理安装Windows 10
1、打开Boot Camp助理:在Mac上,打开“应用程序”文件夹,进入“实用工具”文件夹,找到并启动Boot Camp助理。
2、选择Windows 10 ISO镜像文件:在Boot Camp助理中,选择刚刚下载的Windows 10 ISO镜像文件。
3、分区硬盘:根据需要调整Windows分区的大小,建议至少分配64GB。点击“安装”按钮,Boot Camp助理将自动创建Windows分区并重启Mac。
4、安装Windows 10:Mac重启后,将进入Windows安装界面。按照提示选择语言、时间和键盘布局,然后点击“下一步”。输入Windows 10产品密钥(如果有),选择“自定义安装”,并选择Boot Camp分区进行安装。
5、完成安装:安装过程可能需要一些时间,完成后Mac将自动重启并进入Windows 10系统。按照提示完成初始设置。
三、安装Boot Camp驱动程序
1、安装驱动程序:进入Windows 10系统后,Boot Camp助理会自动启动并提示安装驱动程序。点击“下一步”并按照提示完成安装。
2、更新Windows:安装完驱动程序后,建议立即更新Windows系统,确保所有驱动程序和系统组件都是最新的。
内容延伸:
1、双系统切换:安装完成后,您可以在Mac和Windows系统之间自由切换。重启Mac时,按住“Option”键(Alt键),即可选择启动到macOS或Windows。
2、虚拟机安装:如果不想分区硬盘,可以考虑使用虚拟机软件(如Parallels Desktop或VMware Fusion)在macOS中运行Windows 10。这种方法无需重启即可在两个系统之间切换,但性能可能不如Boot Camp。
3、性能优化:为了获得更好的Windows 10体验,可以考虑升级Mac的硬件配置,如增加内存或更换更大容量的SSD。
4、常见问题解决:在使用过程中,可能会遇到一些常见问题,如驱动程序不兼容、系统崩溃等。建议定期备份数据,并及时更新系统和驱动程序。
总结:
通过本文的专业步骤详解与实用技巧分享,相信您已经掌握了在苹果电脑上安装Windows 10系统的方法。无论是为了使用特定软件还是体验不同的操作系统,安装Windows 10都能为您的Mac带来更多可能性。希望本文能为科技爱好者和电脑小白用户提供有价值的参考,助您顺利完成安装并享受双系统带来的便利。