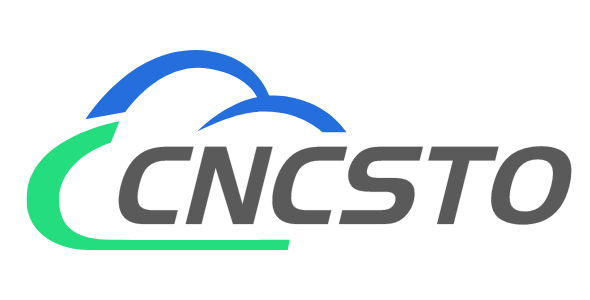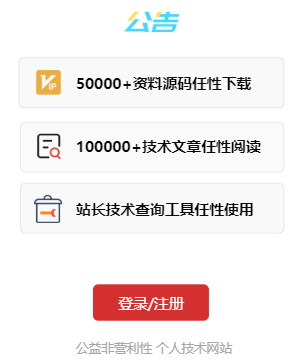图片格式转换gif的方法(如何将多张图片转成gif)
如何将多张图片转成gif?今天上班的时候领导交给我一个任务,他发给我几张图片,让我将这几张图片合并转成一张gif动图,这样发给客户更利于查看。小编刚接到这个工作任务的时候也是一懵,虽然以前也碰到过制作gif动图的情况,不过最后都是以失败告终。于是我在网上搜索教程,找了半个小时也没用找到真正有用的方法,还在电脑上安装了很多不相关的软件,正在一筹莫展的时候,身边的同事给我推荐了一个方法,说她之前用这个方法成功的将制作了gif动图,按照他的帮助我成功的完成了这项工作,成功的将领导发给我的图片转成了gif动图。
大家应该都很好奇,我是用什么方法这么快速的将几张图片合并成一个gif动图的吧,其实我是借助了一个专门的gif制作工具,下面我就将这个工具以及详细的操作步骤分享给大家吧,请一起和我往下看。
借助的软件工具:优速GIF大师
软件工具下载:https://download.yososoft.com/YSGif/YSGif_TTY.exe

将多张图片转成gif详细步骤:
步骤1,打开电脑后下载并安装“优速GIF大师”软件工具,打开软件后点击左边菜单中最上面的【图片转GIF】功能选项,进入下一步操作。

步骤2,点击软件左上角的【添加文件】蓝色按钮,将需要做成gif动图的图片添加到软件中,图片的数量不受限制,最好是jpg或png格式;添加好图片后可以用鼠标拖动图片来修改前后的顺序。

步骤3,进行转换设置,先设置转换后gif动图的尺寸(宽度和高度);再设置图片之间来回切换的间隔时间。完成设置后点击【生成预览】按钮,即可查看gif动图的效果。

步骤4,预览没有问题的话,点击右上角【开始转换】按钮启动软件,完成转换后软件会自动打开输出文件夹,可以看到转换成的gif图片就保存在这里,以便大家及时查看。

步骤5,从结果我们可以看到,软件成功的将5张图片成功的合并转成了一个gif动图。

上面就是小编用来制作gif动图的方法,只要将几张静态图片添加到软件上,然后进行一些简单的设置,便能将他们合并成为一张gif动图,大家看完上面的五个步骤之后是不是都觉得非常简单呢?