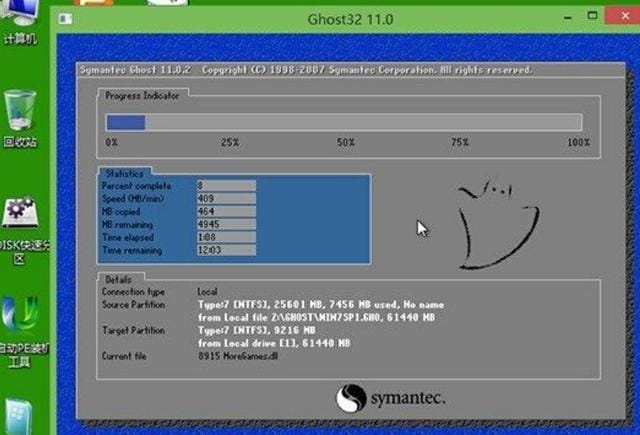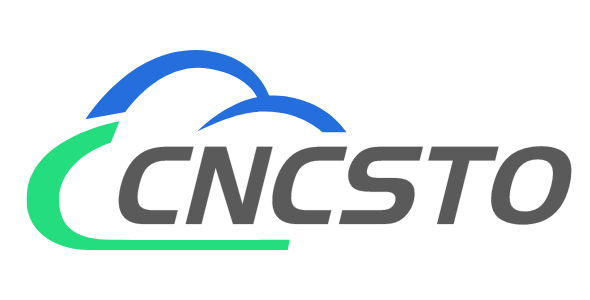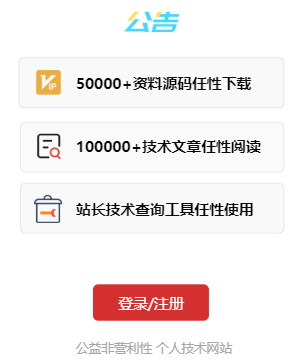笔记本电脑如何重装系统(电脑重装系统的详细教程)
联想电脑是知名的品牌电脑产品,目前用户数很多,不少人都有给联想电脑重装系统的需求。有网友想了解联想电脑怎么重装系统 win11 使用,下面就给大家分享一个联想电脑重装系统步骤图解。
工具/原料:
系统版本:windows11 系统
品牌型号:联想 ThinkPad E14
方法/步骤:
方法一:
1、在联想电脑上下载一个新版的小白,双击打开进入软件界面,选择 win11 系统,点击立即重装。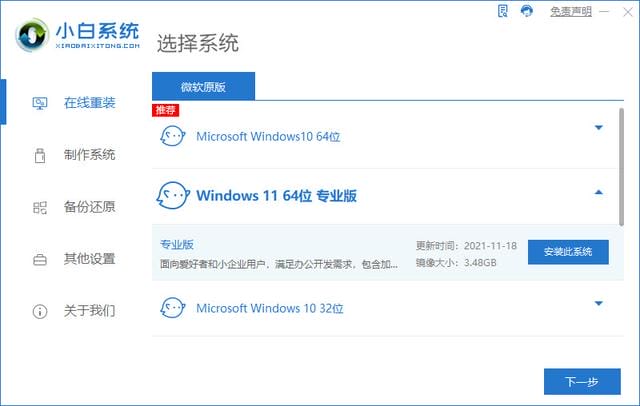
2、等待下载进度完成。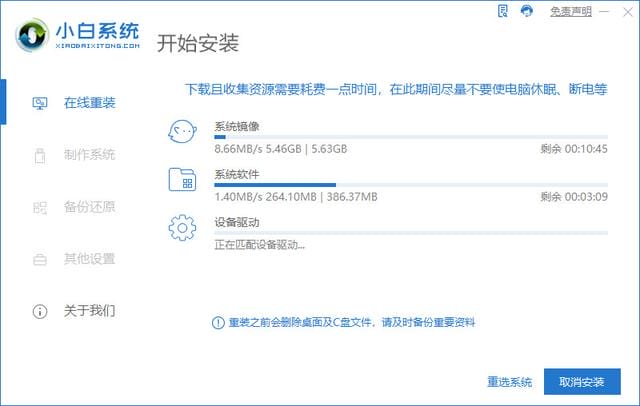
3、完成后立即重启电脑。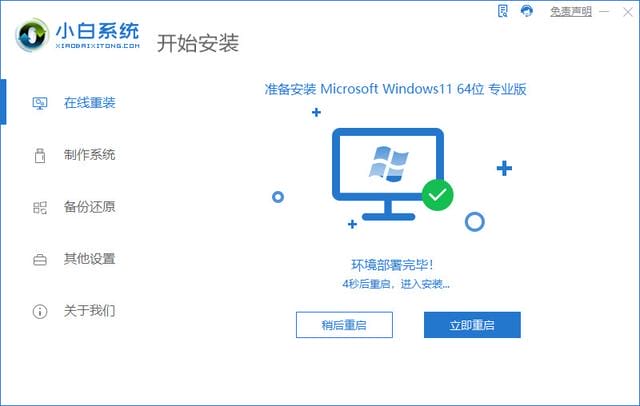
4、选择第二项,回车进入。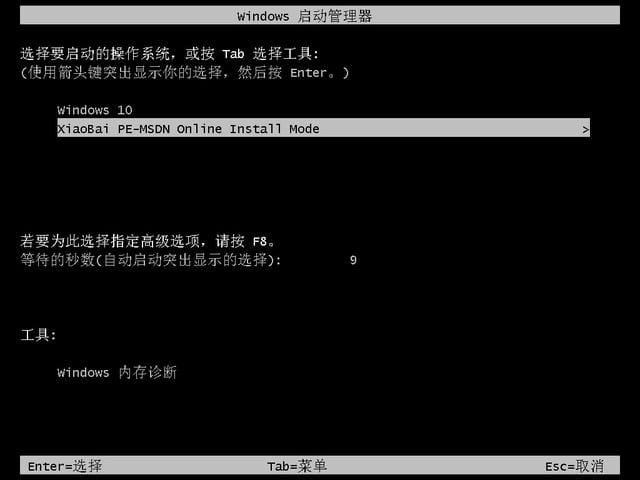
5、进入后会自动弹出安装的界面,等待安装完成后重启电脑。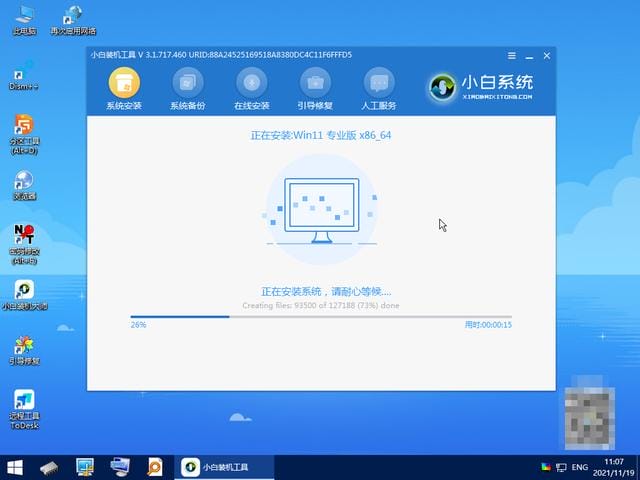
6、最后就能进入到 win11 的系统桌面当中了,联想电脑重装系统 win11 系统成功。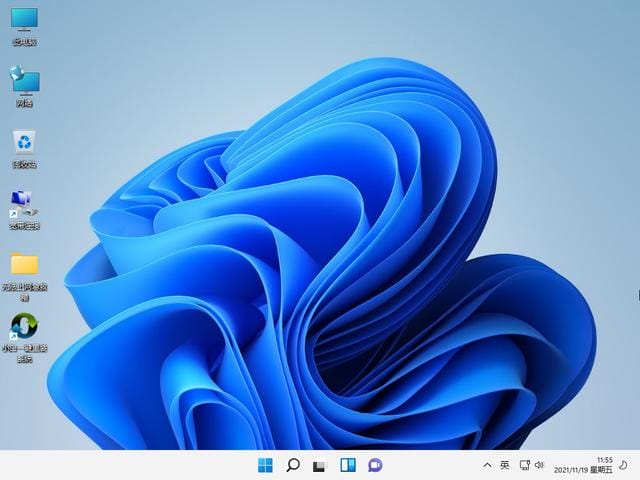
方法二:使用 U 盘重装
1、将下载好的系统镜像文件存放到使用 u 启动制作好的启动 u 盘内并将 u 启动 u 盘启动盘插在电脑 usb 接口上,然后重启电脑,用一键 u 盘启动快捷键的方法进入到启动项选择界面。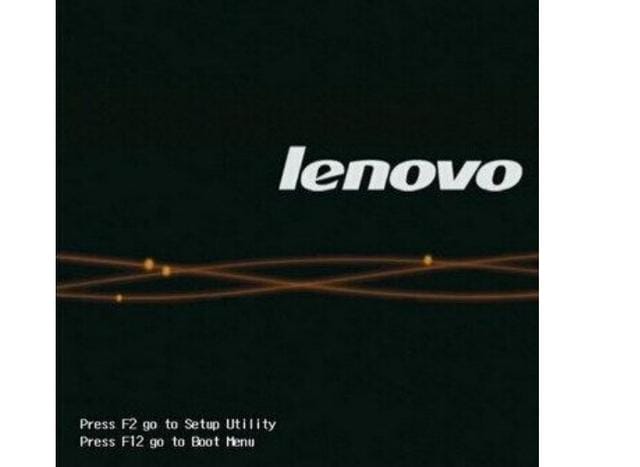
2、等待进入到启动项界面后,选择启动 u 盘选项,按回车键确认选择。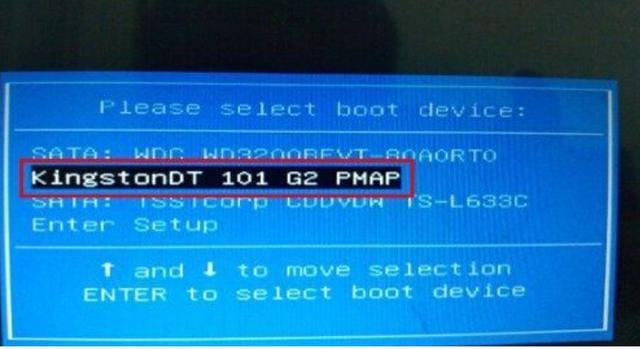
3、随后我们可以看到 u 启动主菜单界面,选择【02】运行 u 启动 win8pe 防蓝屏版,按回车键执行。
4、进入到 win8pe 系统后,u 启动 pe 一键装机工具会自动开启并加载到 u 启动 u 盘中的系统 iso 镜像文件 gho 安装程序,并单击选择 c 盘为系统安装盘,再点击“确定”按钮。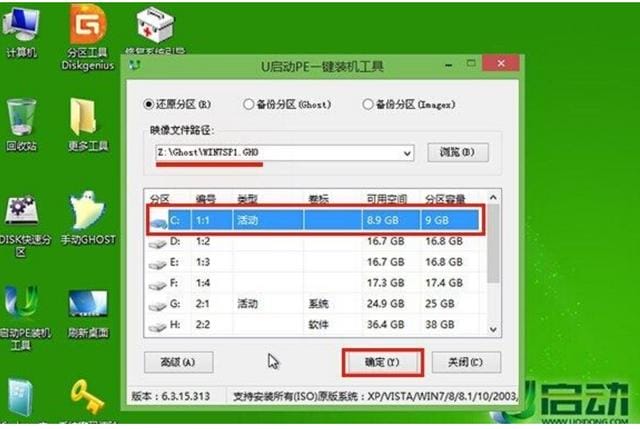
5、接着会弹出询问提示窗口,点击“确定”按钮执行 win7 系统安装操作。
6、然后等待系统 iso 镜像文件 gho 安装程序释放完成并自动重启电脑即可,电脑重启后等待系统后续程序安装直到进入系统桌面即可。