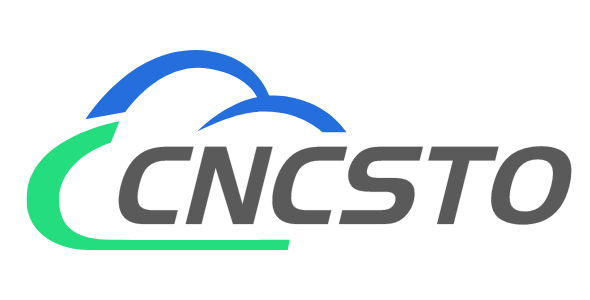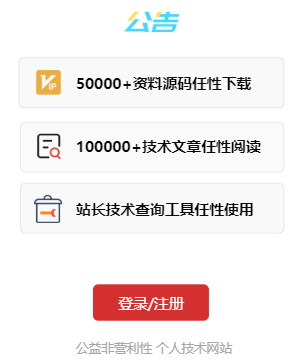Vmware12虚拟机安装教程 Vmware12虚拟机上安装Oracle
这篇文章主要为大家详细介绍了Vmware12虚拟机安装教程,以及在Vmware12虚拟机上安装Oralce,具有一定的参考价值,感兴趣的小伙伴们可以参考一下
Vmware12虚拟机及Oracle安装教程分享给大家,具体内容如下
1、安装XP系统
步骤一:

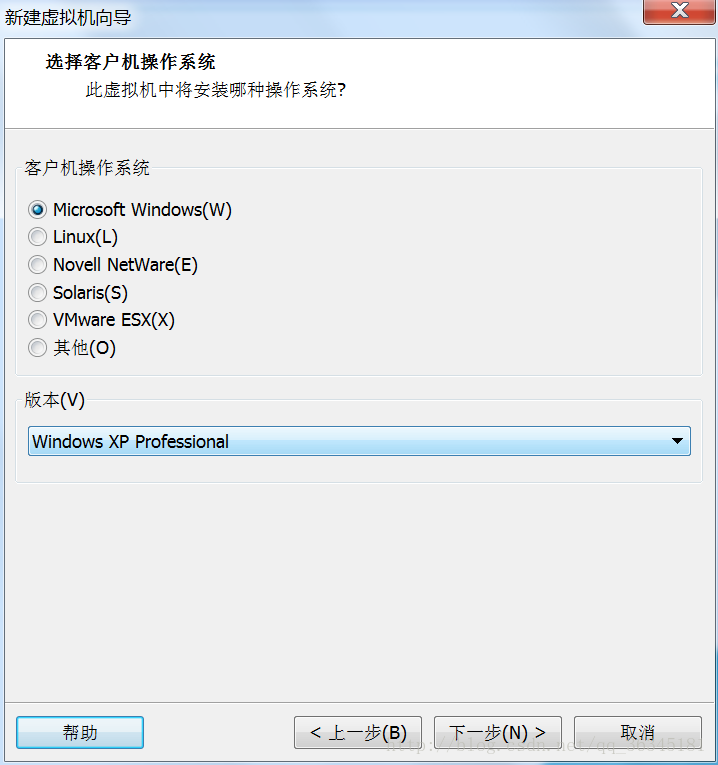
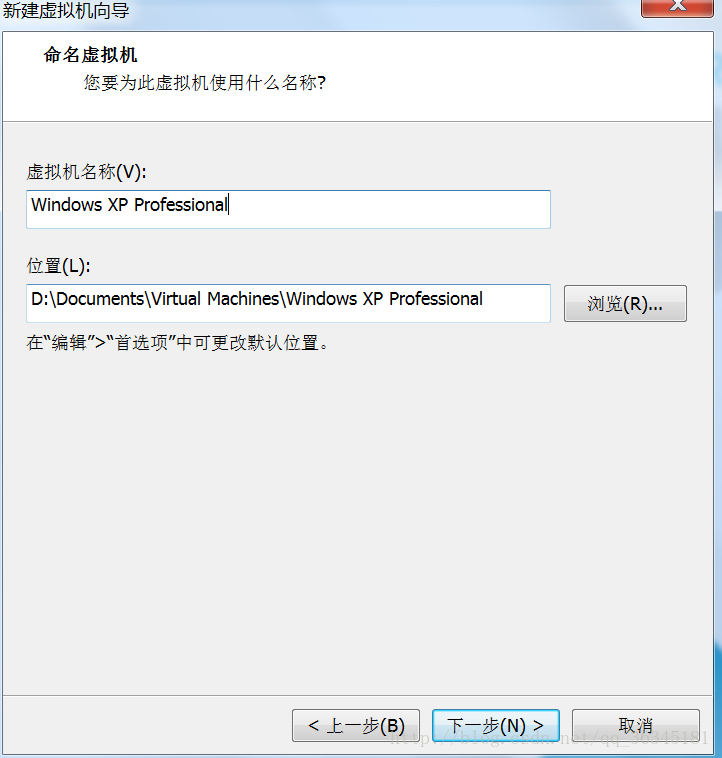
步骤二: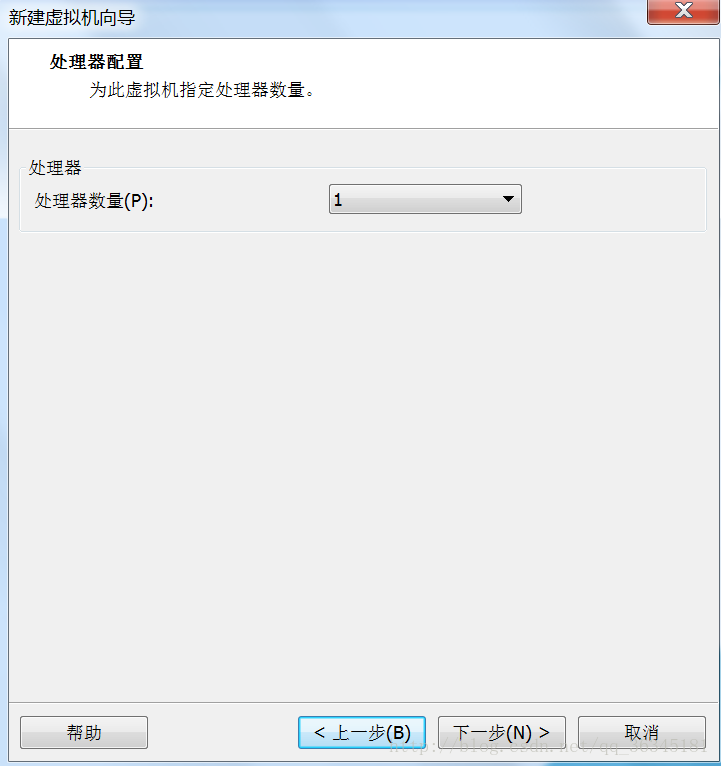
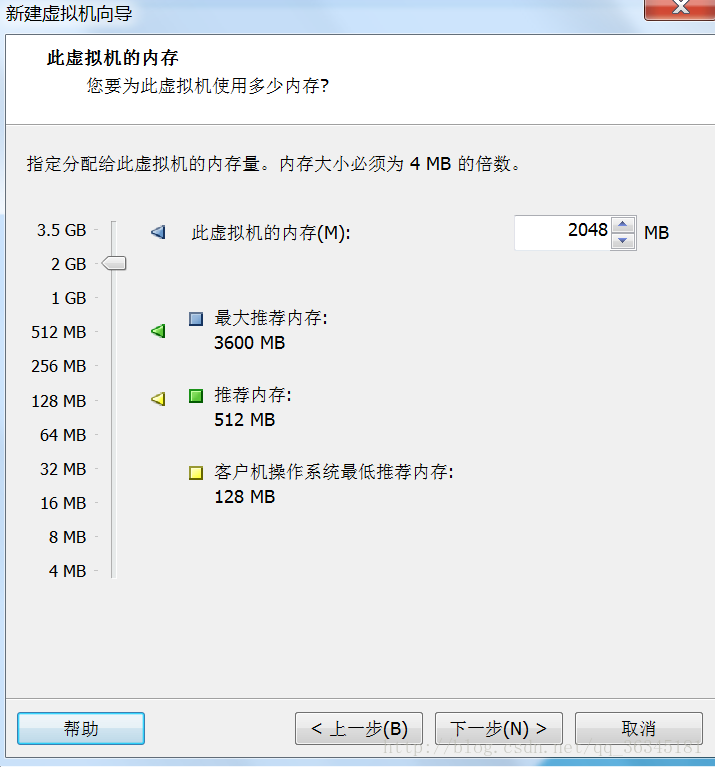
内存分配大一些,运行会流畅一些
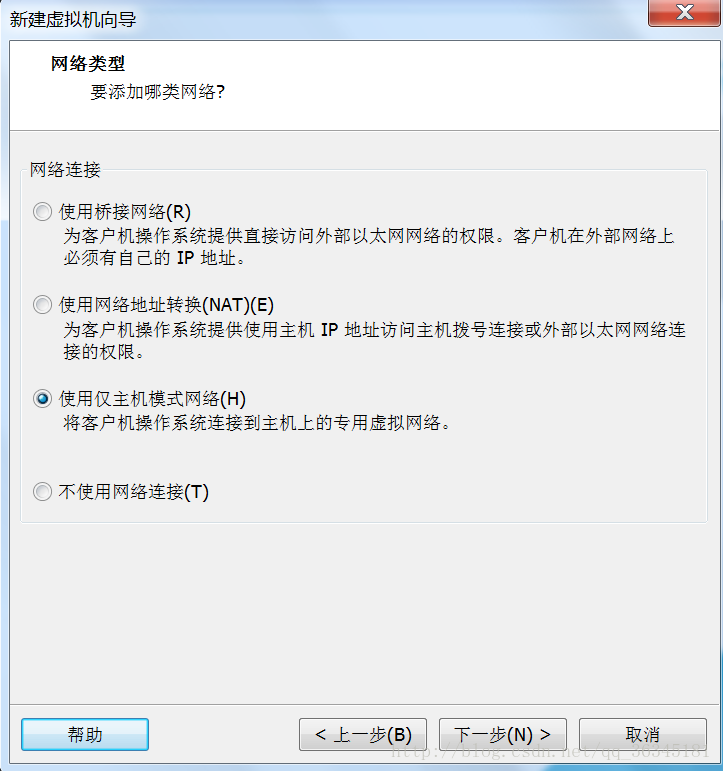
(推荐使用仅主机模式网络(honest),原因是当主机上不了网的时候,也能保证与虚拟机相连)
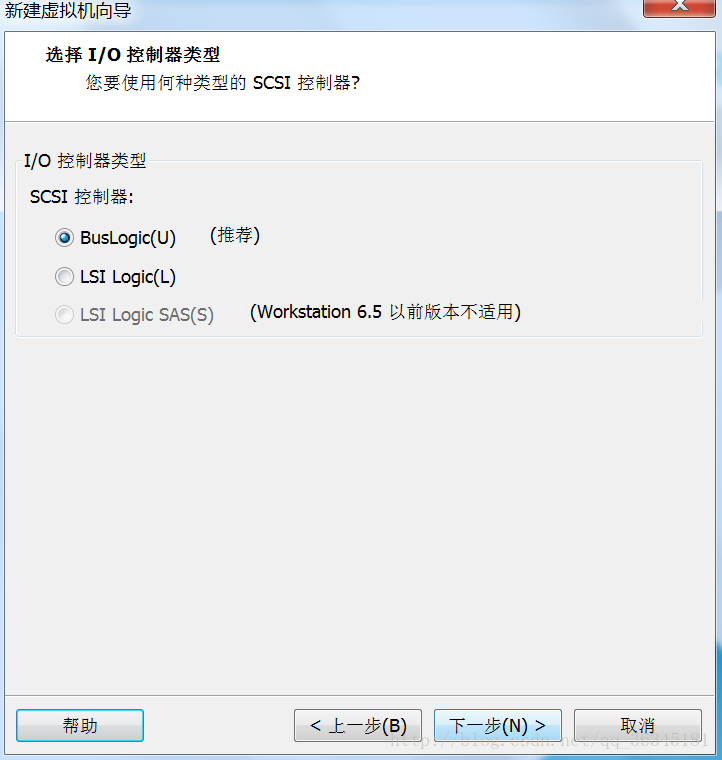

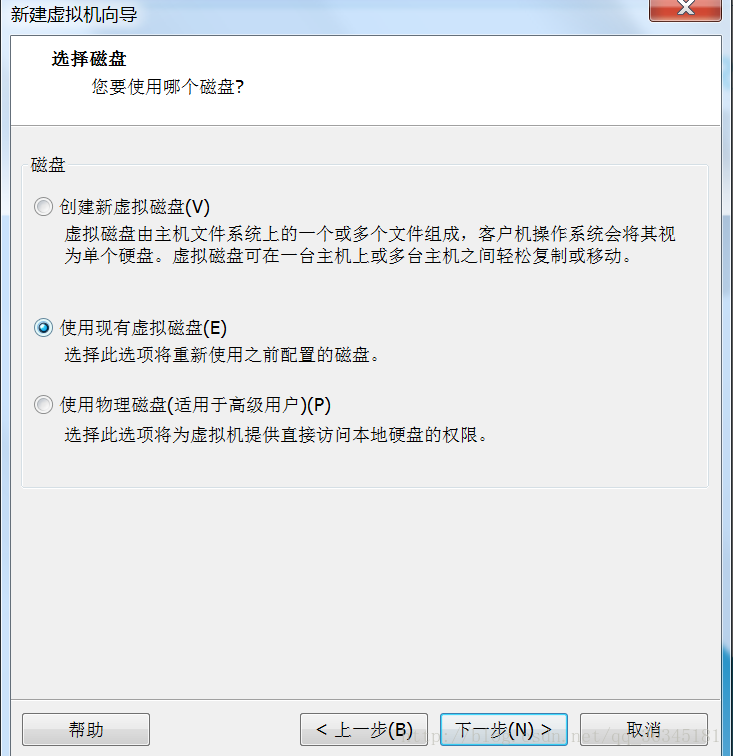
选择使用现有的虚拟盘,然后加载系统文件即可
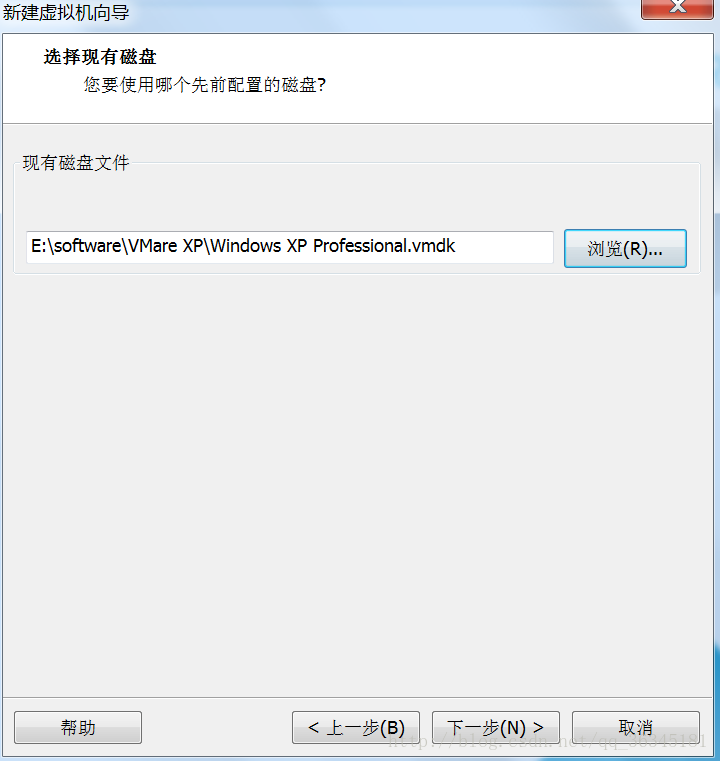

系统XP安装成功,检测一下主机和虚拟机的通信,ipconfig获取虚拟机IP,然后在主机 ping ip地址即可

接下来在虚拟机上安装Oralce
首先先启用xp系统的共享文件功能

右击虚拟机,找到设置,点击高级选项,启用共享文件功能,接着点击添加选择主机需要共享的文件,可以直接共享主机的一盘

在虚拟机中找到我的电脑—>工具——>映射网络驱动器,找到共享的文件,点击确定。虚拟机上会多出一个Z盘,就是主机共享的盘
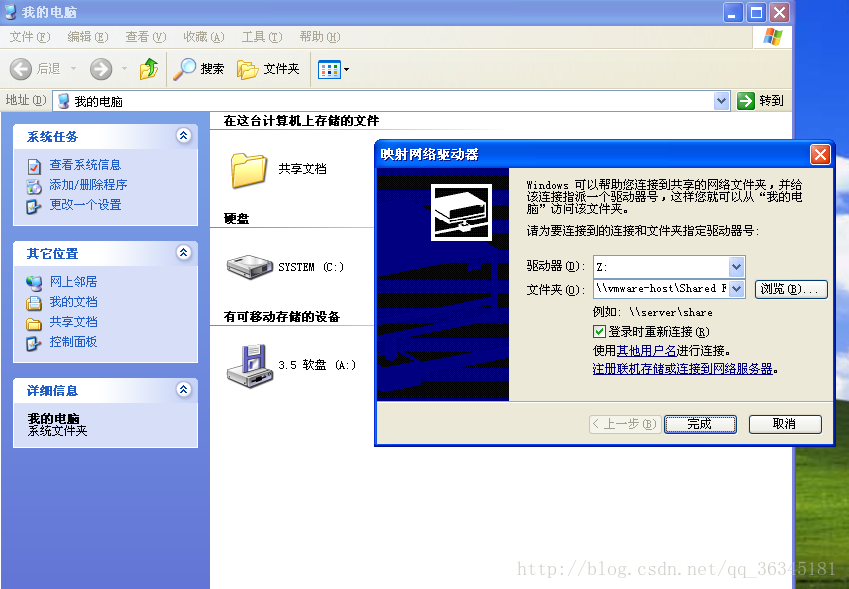
需要把Oralce安装包从解压Z盘拷贝到C盘,否则程序会有问题,拷贝以后点击进入
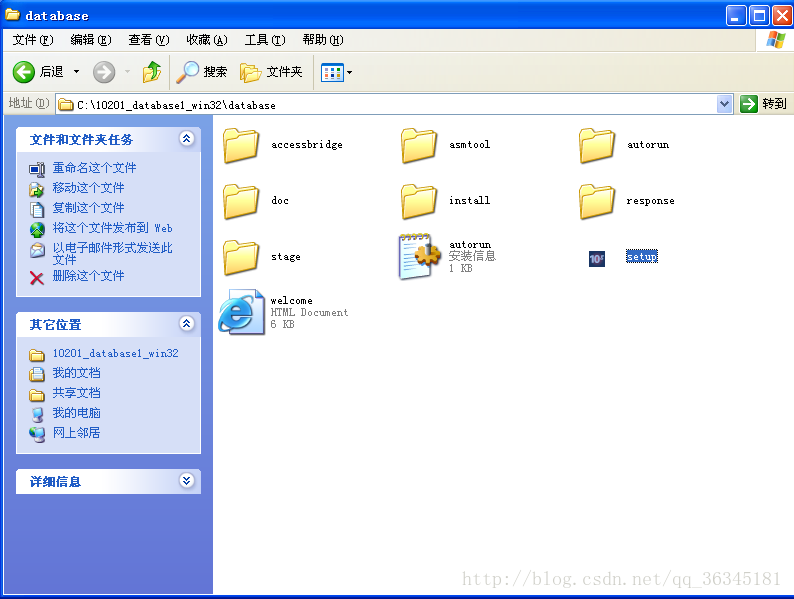
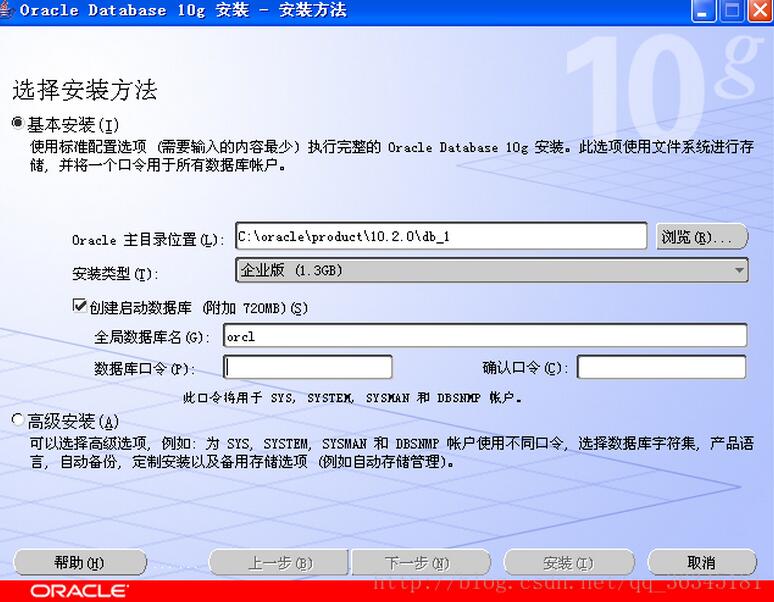
如图勾选网络配置需求,点击下一步,需要花费一些时间,耐心等待

出现如下页面,点击“口令管理”
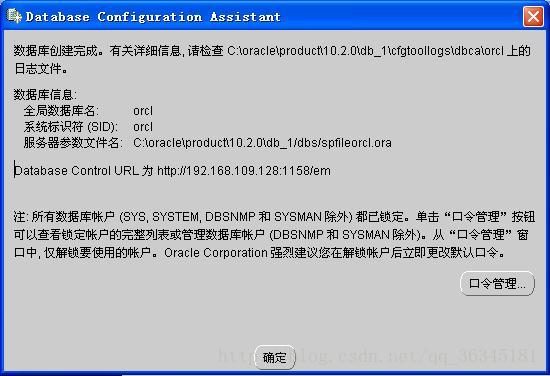
修改用户scott和hr的密码,改为tiger和hr
以上就是本文的全部内容,希望对大家的学习有所帮助