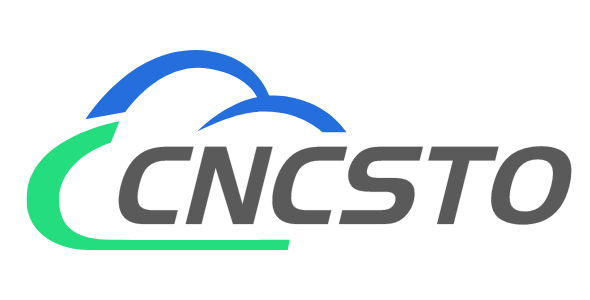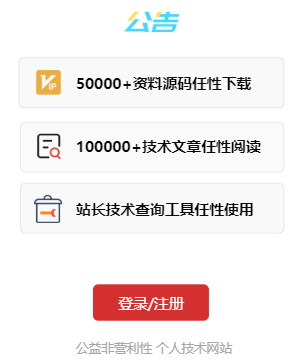wps桌面助手在哪里打开(打开WPS桌面助手的方式指导)
WPS Office已经成为了办公软件的翘楚,而WPS桌面助手的功能更是为用户提供了便利,但很多人可能不清楚WPS桌面助手在哪里打开。下面将带您一一了解WPS桌面助手的打开方式,让您能更好地利用这一强大的工具。
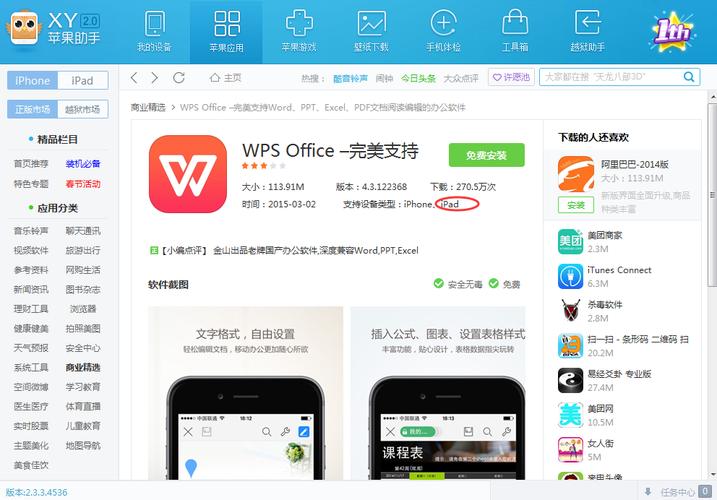
1、通过WPS Office菜单打开
首先,WPS桌面助手最简单的打开方式就是通过WPS Office软件本身。请按照以下步骤操作:
打开WPS Office软件。
在顶部菜单栏中,找到“WPS助手”选项。
单击“WPS助手”选项,即可打开WPS桌面助手。
2、使用快捷键打开WPS桌面助手
快捷键是一种更快速的方式来打开WPS桌面助手,省去了繁琐的菜单操作。在Windows系统下,可以使用以下快捷键:
Ctrl + Space:这个组合键会直接打开WPS桌面助手。
3、通过WPS桌面助手图标打开
WPS桌面助手也可以通过桌面上的快捷方式图标来打开。请按照以下步骤操作:
在桌面上找到WPS桌面助手的图标。
双击图标,即可打开WPS桌面助手。
4、使用任务栏图标打开WPS桌面助手
在Windows系统中,WPS桌面助手还可以通过任务栏图标来打开。请按照以下步骤操作:
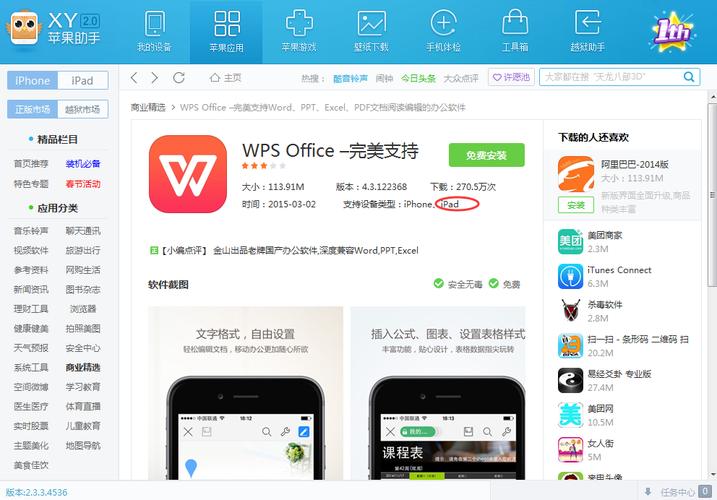
查找Windows任务栏,找到WPS Office图标。
右键单击WPS Office图标。
在弹出的菜单中,选择“WPS助手”选项,即可打开WPS桌面助手。
5、通过快速搜索打开WPS桌面助手
如果您使用Windows 10或更高版本的操作系统,还可以使用快速搜索来打开WPS桌面助手。请按照以下步骤操作:
点击Windows操作系统的开始按钮。
在搜索栏中键入“WPS助手”或“WPS桌面助手”。
从搜索结果中选择“WPS助手”,即可打开它。
6、在手机上打开WPS桌面助手
对于移动设备,如Android和iOS,您可以在WPS Office应用内找到WPS桌面助手。请按照以下步骤操作:
打开WPS Office应用。
在底部导航栏中找到“更多”选项。
在“更多”选项中,选择“WPS助手”以打开WPS桌面助手。
WPS桌面助手在不同平台上的打开方式大致如上所示。它提供了多种便捷的方式,以适应用户的不同需求。
总结而言,WPS桌面助手可以通过WPS Office菜单、快捷键、桌面图标、任务栏图标、快速搜索以及WPS Office移动应用来打开,这种多样性的打开方式使得用户可以根据自己的习惯和需求来选择最合适的方法。