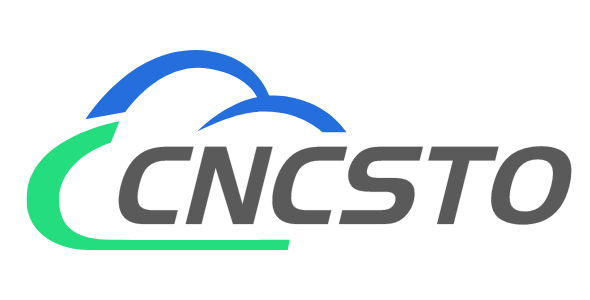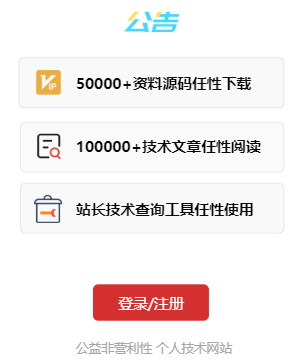谷歌图片搜索入口(谷歌图片搜索)
1、如下图1所示,一般的输入关键词进行搜索,返回的界面都是这样的。很多人就这样在返回结果里一个个查看寻找,而忽略了界面左侧的筛选功能。我们单击下图红框处的“筛选”按钮,即可进入筛选界面。
2、进入筛选菜单如下图2所示,我们可以看到各种筛选项了。如果不需要筛选,则单击“隐藏”按钮即可隐藏筛选功能。
3、谷歌图片搜索也有类似的筛选功能,且位置和调用方法跟百度图片一样的,如下图3所示,由于百度搜索的结果数量显示在页末,而谷歌的返回结果数量显示在页首,因而,为了对比筛选效果,给大家一个直观的感觉,下文用谷歌进行讲解,百度的情况也是同理的操作,大家参考就可以了。
4、我们在左侧的筛选项里,按自己的需要组合使用筛选项,所使用的筛选项组合会显示在搜索框下方,图片顶部。一种筛选组合如下图4所示,我们看到,和上图显示的数以千万计的结果相比,这下只有21个结果啦。如果这个结果不是我们需要的,那我们继续调整筛选组合,直到满意为止。
5、下图5所示是另一种筛选组合,我们可以看到这回结果更精确了,只有两个啦。更多的组合,大家自己尝试即可,不再赘述了,下面讲一个谷歌独有的图片高级搜索功能。
6、如下图6所示,这个筛选功能需要登录谷歌才能使用,在页面的右上角,如下图红框处所示的一个图标,我们单击该图标,在弹出的菜单里选“高级搜索”
7、进入高级搜索界面如下图7所示,筛选项更详细,由于屏幕小,没法一个屏截图完整,下面再截图介绍其他选项
8、其他的选项如下图8所示,大多数选项大家自己一看都明白了,不做具体解释,“安全搜索”项我们尽量把级别调低,最好是无过滤,否则结果可能比较少;对于网上挑选图片素材的网友来说,文件类型和使用权限是很重要的,合适的文件类型才能方便利用,而宽泛的使用权限,则可避免版权纠纷。选项设置完成后,我们单击“高级搜索”按钮,即可完成搜索。
9、高级搜索的结果如下图9所示
10、为了方便预览和挑选,我们还可以设置“显示大小”。如下图10所示,我们在筛选项的末尾找到“显示大小”,然后单击该选项,即可实现。
以上就是谷歌图片搜索这篇文章的一些介绍,希望对大家有所帮助。