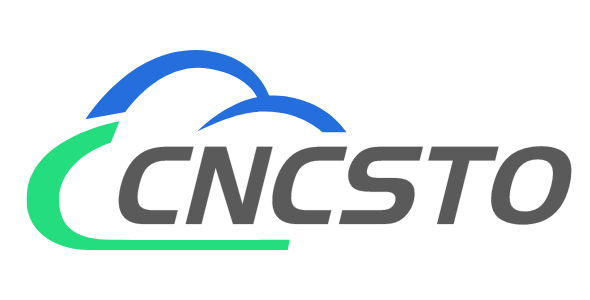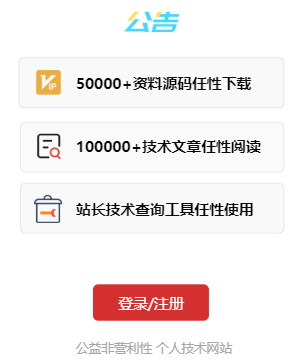5分钟搞定重装系统u盘制作,轻松重塑电脑新生!
简介:
在这个信息化的时代,电脑已经成为我们生活和工作中不可或缺的工具。然而,随着使用时间的增长,电脑的性能会逐渐下降,这时就需要重装系统来重塑电脑的新生。但是,对于很多人来说,重装系统是一件令人头疼的事情。今天,我们就来教大家如何在5分钟内搞定重装系统U盘制作,轻松重塑电脑新生!
工具原料:
系统版本:Windows 11
品牌型号:联想 Yoga 14s 2021
软件版本:微PE工具箱v2.1
一、下载系统镜像和制作工具
1、首先,我们需要下载Windows 11的系统镜像文件和微PE工具箱。Windows 11的系统镜像可以从微软官网下载,而微PE工具箱则可以从其官网下载。下载完成后,将它们保存到电脑上。
2、接下来,我们需要准备一个至少8GB容量的U盘。请确保U盘内没有重要数据,因为制作过程中U盘内的所有数据都会被格式化。
二、制作重装系统U盘
1、插入U盘,打开微PE工具箱,选择"USB启动盘制作"功能。
2、在弹出的窗口中,选择我们之前下载的Windows 11系统镜像文件,并选择要制作启动盘的U盘。
3、点击"制作"按钮,等待制作过程完成。这个过程可能需要几分钟的时间,请耐心等待。
三、使用U盘重装系统
1、制作完成后,我们就得到了一个可以用来重装系统的U盘。重启电脑,在开机时按下F12键(不同品牌电脑可能有所不同),进入启动菜单。
2、在启动菜单中选择我们制作的U盘,进入PE系统。
3、在PE系统中,选择"一键装机"功能,按照提示进行操作,就可以轻松完成系统的重装。
内容延伸:
1、除了Windows 11,我们还可以使用同样的方法制作其他版本的Windows系统重装U盘,如Windows 10、Windows 7等。
2、在重装系统之前,建议大家先备份重要数据,以免数据丢失。同时,也建议大家在重装系统后及时安装杀毒软件,保护电脑安全。
3、如果你的电脑是固态硬盘(SSD),建议在重装系统时选择AHCI模式,以发挥SSD的最佳性能。
总结:
重装系统是一项非常实用的技能,它可以帮助我们解决电脑运行缓慢、病毒感染等问题,让我们的电脑重获新生。通过这篇文章,相信大家已经掌握了如何在5分钟内搞定重装系统U盘制作的方法。赶快动手试试吧,让你的电脑也能焕发新的生机!