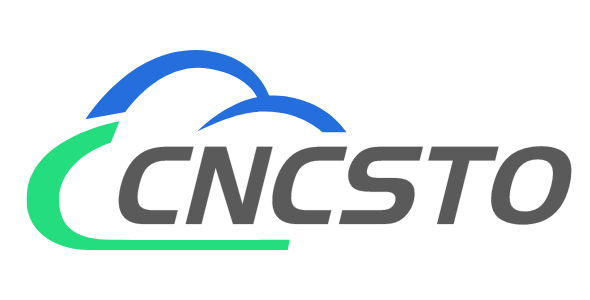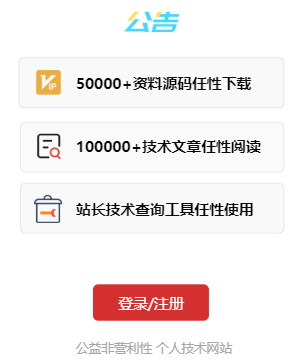分享Win11颜色管理技巧,优化显示效果的最佳参数设置
简介:
Win11系统内置了颜色管理功能,通过对显示器色彩进行校准,可以让显示器呈现出最佳的视觉效果。本文将分享Win11颜色管理技巧,介绍优化显示效果的最佳参数设置,帮助用户获得更加出色的显示体验。
工具原料:
系统版本:Windows 11 21H2
品牌型号:戴尔 XPS 15 9510
软件版本:Windows 11自带的颜色管理工具
一、了解Win11颜色管理功能
Win11的颜色管理功能隐藏在显示设置中,用户可以通过以下路径进入:设置 > 系统 > 显示 > 高级显示 > 显示适配器属性 > 颜色管理。在颜色管理选项卡中,用户可以看到当前显示器的颜色配置文件,以及进行手动校准的选项。
颜色管理的作用是确保不同设备之间的色彩一致性,让显示器呈现出准确的色彩。通过对显示器进行校准,可以修正色彩偏差,让画面更加自然逼真。Win11的颜色管理功能支持ICC配置文件,用户可以根据需要选择合适的配置文件,或者进行手动校准。
二、选择合适的颜色配置文件
在颜色管理选项卡中,用户可以看到一个名为"设备"的下拉菜单,其中列出了当前系统中安装的所有显示器。选择要校准的显示器后,可以在"使用我的设置作为默认值"旁边的下拉菜单中选择颜色配置文件。
Win11内置了一些常见的颜色配置文件,如sRGB、Adobe RGB等。sRGB是目前最为广泛使用的颜色空间,适用于大多数显示器和多媒体设备。Adobe RGB则拥有更广阔的色域,适合进行专业的图像编辑和打印工作。用户可以根据自己的需求选择合适的配置文件,也可以安装第三方的ICC配置文件。
三、手动校准显示器
如果预设的颜色配置文件无法满足需求,用户还可以对显示器进行手动校准。点击颜色管理选项卡中的"校准"按钮,即可打开显示器颜色校准向导。
在校准过程中,向导会引导用户调整显示器的亮度、对比度、伽马值等参数,以达到最佳的显示效果。用户可以根据向导提示,通过肉眼观察和主观判断来调整参数,也可以借助色彩校准硬件设备来进行更加精确的校准。
校准完成后,向导会生成一个新的ICC配置文件,并将其设置为默认配置文件。用户可以在不同的应用程序中启用或禁用该配置文件,以适应不同的使用场景。
内容延伸:
1、了解显示器面板类型和色域覆盖率。不同类型的显示器面板(如IPS、VA、OLED等)在色彩表现上存在差异,而色域覆盖率则决定了显示器能够呈现的色彩范围。了解显示器的面板类型和色域覆盖率,有助于选择合适的颜色配置文件和进行更加精确的校准。
2、定期校准显示器。显示器的色彩表现会随着使用时间的增加而发生变化,定期对显示器进行校准可以保证长期的色彩一致性。一般建议每隔1-2个月校准一次显示器,或者在更换显示器后进行校准。
3、使用色彩校准硬件。色彩校准硬件(如色彩校准仪、分光光度计等)可以提供更加精确的色彩测量和校准结果,适合对色彩要求较高的专业用户使用。常见的色彩校准硬件品牌有X-Rite、Datacolor等。
总结:
Win11内置的颜色管理功能可以帮助用户优化显示器的色彩表现,获得更加出色的显示效果。用户可以选择合适的颜色配置文件,或者通过手动校准来修正色彩偏差。了解显示器的面板类型和色域覆盖率,定期对显示器进行校准,并根据需要使用色彩校准硬件,可以进一步提升色彩管理的效果。希望本文分享的Win11颜色管理技巧能够帮助用户获得更加出色的显示体验。