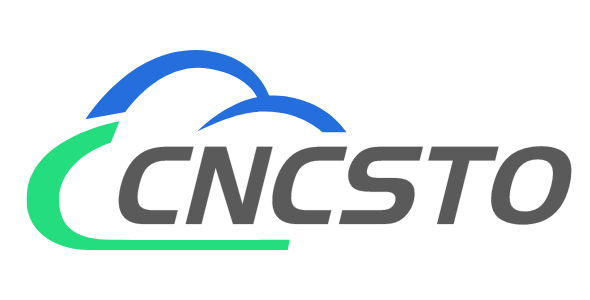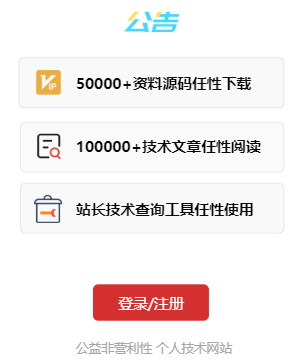手提电脑系统重装:简明步骤与专业知识分享
简介:
在使用手提电脑的过程中,系统卡顿、病毒感染、硬盘崩溃等问题常常让人头疼。这时候,重装系统就成了不少用户的救命稻草。本文将以简洁明了、幽默的风格,为大家介绍如何重装手提电脑系统,分享实用的专业知识和便捷方法。
工具原料:
系统版本:Windows 10、Windows 11
品牌型号:戴尔XPS 13、联想ThinkPad X1 Carbon、惠普Spectre x360、华硕ZenBook 14
软件版本:小鱼一键重装系统、口袋装机一键重装系统
一、准备工作
1、备份重要数据:在重装系统之前,务必将重要文件、照片、视频等资料备份到外部存储设备或云端。重装系统会清空硬盘上的数据,所以备份是非常关键的一步。
2、下载重装工具:根据个人喜好,选择并下载一款一键重装系统软件,如小鱼一键重装系统或口袋装机一键重装系统。这些软件操作简便,能大大减少重装系统的复杂度。
二、重装系统步骤
1、创建启动盘:插入一个容量足够大的U盘(建议16GB以上),打开下载好的重装系统软件,根据提示创建启动盘。创建启动盘的过程大约需要10-20分钟,期间请耐心等待。
2、重启进入BIOS:重启电脑并迅速按下对应的快捷键(不同品牌有不同的BIOS进入键,如戴尔为F12,联想为F1),进入BIOS设置。将U盘设置为第一启动项,保存并退出BIOS。
3、开始重装:电脑将从U盘启动,进入重装系统界面。根据提示选择安装语言、时间格式和键盘布局,随后点击“下一步”进入系统安装界面。选择要安装的硬盘分区,点击“格式化”,然后点击“下一步”开始安装系统。
4、等待安装完成:系统安装过程大约需要20-30分钟,期间电脑会自动重启数次。安装完成后,根据提示进行初始设置,如用户名、密码、网络连接等。
三、重装后的优化
1、安装驱动程序:重装系统后,电脑的部分硬件驱动程序可能需要重新安装。可以通过设备管理器检查驱动状态,并下载相应的驱动程序进行安装。
2、安装常用软件:根据个人需求,安装常用的软件,如Office办公套件、浏览器、杀毒软件等。建议尽量从官方渠道下载软件,确保软件安全可靠。
3、系统更新:完成基本设置后,检查并安装最新的系统更新。系统更新可以修复已知漏洞、提升系统性能,是重装系统后必须进行的一项操作。
内容延伸:
1、重装系统遇到的问题及解决方案:在重装系统过程中,用户可能会遇到各种问题,如无法进入BIOS、启动盘制作失败、系统安装卡住等。针对这些问题,我们提供以下解决方案:
(1)无法进入BIOS:检查键盘是否正常工作,尝试使用外接键盘。如果问题依旧,可以参考官网的操作指南或联系客服寻求帮助。
(2)启动盘制作失败:确保U盘容量足够且未损坏,尝试更换U盘或重新下载重装系统软件。
(3)系统安装卡住:检查硬盘是否有损坏,尝试更换硬盘或联系专业维修人员进行检测。
2、系统备份与恢复:为了避免频繁重装系统,可以定期进行系统备份。当系统出现问题时,通过备份进行系统恢复,可以节省重装系统的时间和精力。推荐使用系统自带的备份与恢复功能,或第三方备份软件。
总结:
重装系统虽然看似复杂,但只要按照步骤一步一步来,并做好相关准备工作,整个过程还是相对简单的。通过本文介绍的重装系统步骤和实用建议,相信大家都能够轻松完成系统重装,提升电脑性能。同时,推荐的小鱼一键重装系统和口袋装机一键重装系统等软件,能大大简化重装过程,让重装系统变得更加便捷高效。希望这篇文章能为需要重装系统的用户提供帮助,让大家在使用电脑的过程中更加顺畅愉快。